

- #Using balenaetcher to install linux how to
- #Using balenaetcher to install linux software
- #Using balenaetcher to install linux iso
- #Using balenaetcher to install linux windows
#Using balenaetcher to install linux windows
I have been using for years a windows app called R-Drive running from a USB but Clonezilla - an open source program - does the same and it's for free. If you had a secondary hdd the fast and easiest way is to clone the entire Ubuntu hdd and save the image to the secondary hdd. I am slightly surprised that they have a jammy repository with a version that doesn't work. opt/balenaEtcher/balena-etcher-electron: line 10: 87532 Trace/breakpoint trap (core dumped) "$"/balena-etcher-electron.bin was a problem with programs based on the electron framework a few Ubuntu versions ago - mismatch with some library. Libva error: vaGetDriverNameByIndex() failed with unknown libva error, driver_name = (null) Transitional option 'silentJSONParsing' has been deprecated since v1.0.0 and will be removed in the near future Transitional option 'forcedJSONParsing' has been deprecated since v1.0.0 and will be removed in the near future
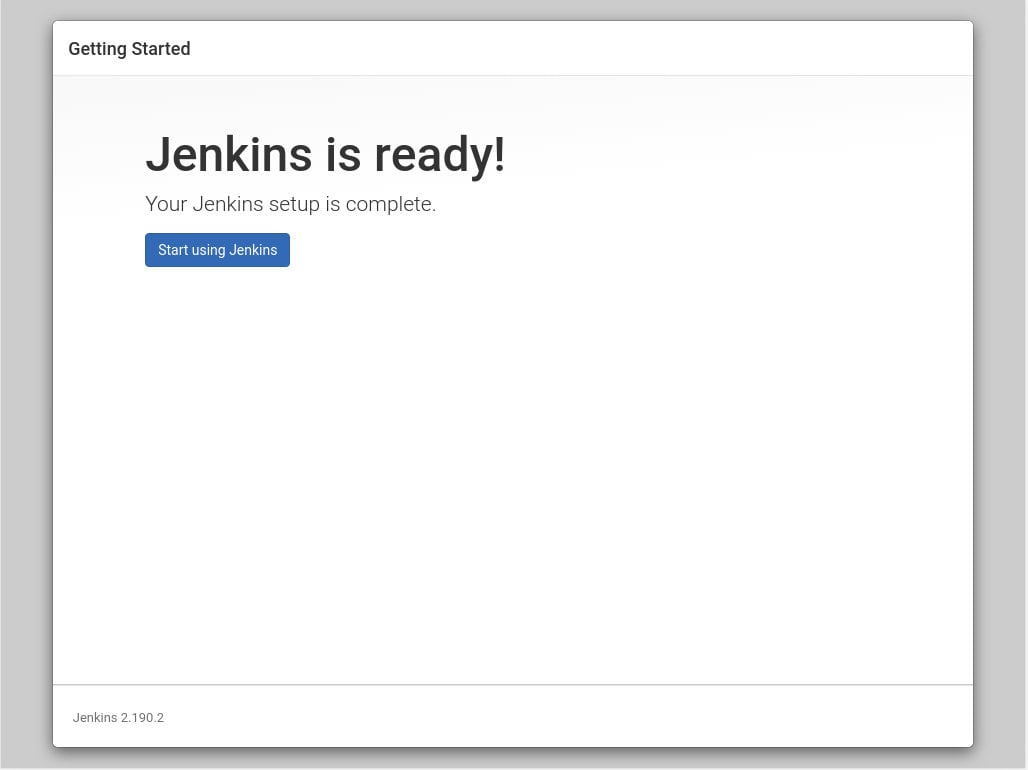
Transitional option 'clarifyTimeoutError' has been deprecated since v1.0.0 and will be removed in the near future
#Using balenaetcher to install linux how to
How To Check System Hardware Information In Ubuntu 20.Here's what happens when I try: $ /opt/balenaEtcher/balena-etcher-electron Now if you have a query then write us in the comments below. So you have successfully created your USB drive bootable now it is ready for use.
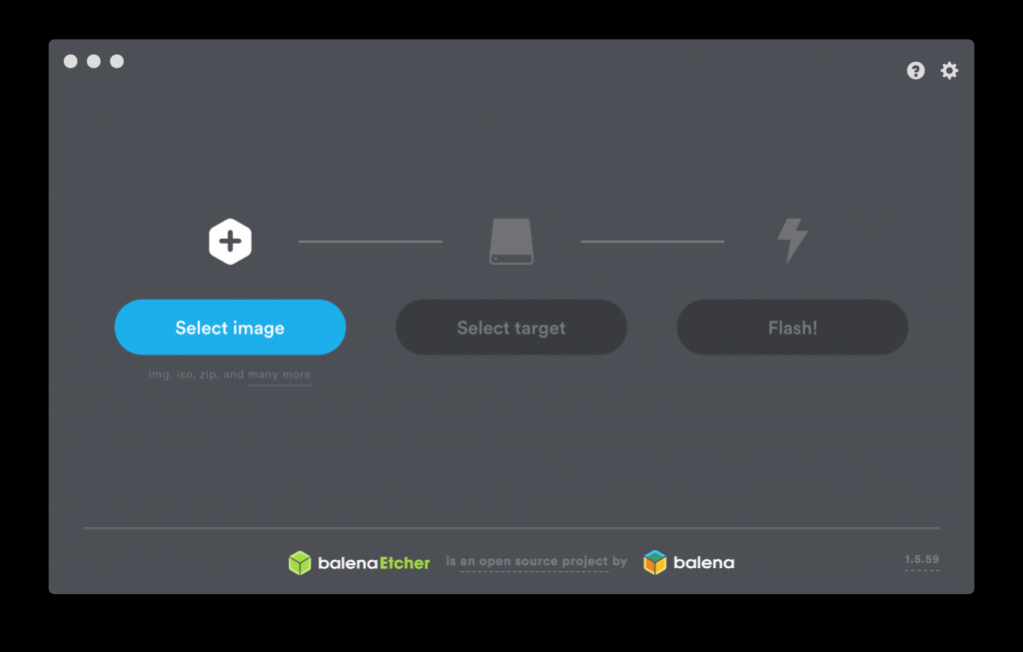
You can also flash your Pendrive from a URL, for this, you can choose the Flash from URL option. Once flashing of the drive is completed you will see – You can flash your USB using a file or from a URL, to flash from a file click on Flash from file and select a file, and then next click on Select target and choose your USB drive, Finally, click on Flash!. The following image shows the user interface of balenaEtcher – In the Ubuntu’s activities dashboard search balenaEtcher and click on its icon when appears. You can now start creating bootable USB drives using balenaEtcher. Note :- At the time of writing this article balenaEtcher-1.7.7 is the latest version Creating a bootable USB drive using balenaEtcher Next, use the following command to run the balenEtcher on your Ubuntu system –. Once it gets downloaded you need to make this file executable, use – chmod +x balenaEtcher-1.7.7-圆4.AppImage Select Target balenaEtcher guesses the intended target flash drive and presents its choice as the second step. There is also a Flash from URL option, though it’s not recommend to use that.
#Using balenaetcher to install linux iso
OR you can use the given command to download the recent version of balenaEtcher- wget Install balenaEtcher on the system Now that balenaEtcher is successfully installed on your. Click the Flash from file button and select the ISO file that you downloaded earlier. To download the balenaEtcher AppImage package first go to its official download page and then find and download the latest balenaEtcher AppImage package.
#Using balenaetcher to install linux software
The AppImage is a universal software package format that runs on most Linux systems without installation.

Press y and then Enter if it asks for your confirmation. If it shows any dependencies error then use – sudo apt install -f In either case, you can also head over to its GitHub releases se c tion to find RPM, DEB, and the source file if you want to build it from source or just install it using the. Choose the newly detected device in your target drive and proceed as. Once the package is downloaded, use the following command to install it – sudo dpkg -i balena-etcher-electron_1.7.7_b Now, just double-click on the AppImage file to launch balenaEtcher This should work on any Linux distribution. You can now flash your Linux image using balenaEtcher similar to flash microSD card. OR use the given command to download the latest release of balenaEtcher from your terminal – wget Go to the official release page of balenaEtcher and click on deb package to download the latest version of balenaEtcher as you can see in the image below. Installing balenaEtcher using the deb package


 0 kommentar(er)
0 kommentar(er)
